カルです。
先日、iPhone 13 miniのバッテリーを交換したので、いたわり充電として、上限80%で充電しようと思います。手元にSwitchBotプラグミニがあったので、これを活用します。
※iPhone15シリーズだと、単体で上限80%充電に対応しているようです。
なんでiPhone14以下にフィードバックしないんでしょうかね。
やりたいこと
必要な機器
- SwitchBotプラグミニ(Amazonで1,760円)
- MagSafe充電器(有線のPDよりバッテリーに優しいらしい)
- USB-C ACアダプター(上記の充電器用)
- やりたいこと
- 必要な機器
- 1.SwitchBotプラグミニをセットアップ
- 2.SwitchBotプラグミニでSiriショートカットを追加
- 3.iPhoneショートカットでSwitchBotのショートカットを修正
- 4.iPhoneショートカットでオートメーションを追加
- iPadでも設定可能
1.SwitchBotプラグミニをセットアップ
SwitchBotアプリをインストールして、プラグミニをセットアップする。
手順は公式サイトを参照。
以下、プラグミニの名称を【プラグミニF4】で説明。
2.SwitchBotプラグミニでSiriショートカットを追加
SwitchBotアプリで、プラグミニでSiriショートカットを作成します。
【1】SwitchBotアプリの起動

▲SwitchBotアプリを起動
【2】プラグミニの画面を開く
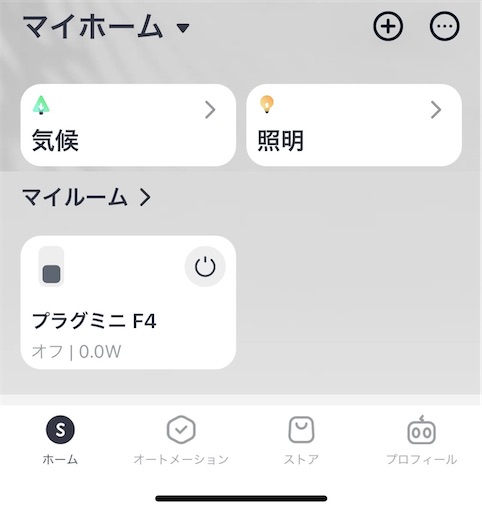
▲デバイス名に設定した【プラグミニF4】を開く
【3】プラグミニの[設定]を開く

▲右上の[設定]をタップ
【4】[クラウドサービス]を選択

▲[クラウドサービス]をタップ
【5】[Siri Shortcuts]を選択
▲[Siri Shortcuts]をタップ
【6】[電源オン]または[電源オフ]を選択
▲[電源オン]または[電源オフ」をタップ
【7】フレーズを録音
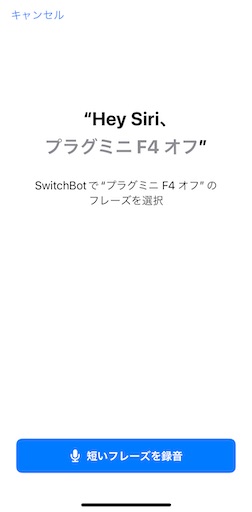
▲[短いフレーズを録音]をタップして、音声入力で【iPhone充電オフ】などを設定。
音声入力がうまくいかなくても、あとで修正可能なので気にしない。
【8】Siriショートカットの完了
▲設定したフレーズを確認して、[完了]をタップ。
【9】プロフィールをタップ

▲[プロフィール]の[Siriショートカット]をタップ
【10】Siriショートカットの確認
▲作成したSiriショートカットが表示される
Siriショートカットの作成に成功すると、[プロフィール]→[Siriショートカット]に、フレーズ名【iPhone充電オン】や【iPhone充電オフ】が表示される。
3.iPhoneショートカットでSwitchBotのショートカットを修正
iPhoneのショートカットで、SwitchBotのショートカットを修正します。
SwitchBotで作成したSiriショートカットは、単にプラグミニの電源オン/オフしかできないので、カスタマイズします。
【1】ショートカットアプリの起動

▲ショートカットアプリを起動
【2】ショートカットの編集

▲フレーズ名の【iPhone充電オフ】の[…]をタップ
【3】充電開始時のアクション編集

▲[>]をタップし、実行時に表示を【オフ】にする
【4】テキスト読み上げを設定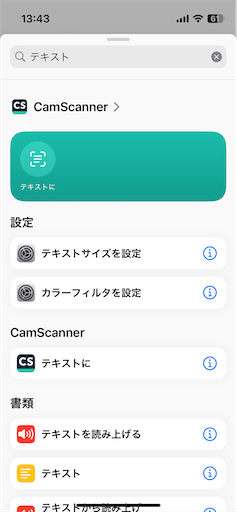
▲「テキスト」で検索して、[テキストを読み上げる]を選択
【5】iPhone充電オンの完成

▲読み上げるテキストを入力して[完了]
iPhoneを充電する場合は、起きてる前提で集中モードのif文はいれない。
【6】充電停止時のアクション編集

▲[>]をタップし、実行時に表示を【オフ】にする
【7】集中モードの設定

▲「集中」で検索して、[現在の集中モードを取得]を選択
【8】if文の作成
▲集中モードの[値がない]場合にだけ、テキストを読み上げるようif文を作成。
これをやらないと真夜中に「80%まで充電されました」を聞かされる羽目になる。
【9】ショートカットの動作テスト

▲更新した【iPhone充電オフ】または【iPhone充電オフ】をタップ
- 【iPhone充電オン】を起動して、SwitchBotプラグミニの電源がオンになり、音声で「80%まで充電されました」が読み上げられたら成功
- 【iPhone充電オフ】を起動して、SwitchBotプラグミニの電源がオフになり、音声で「80%まで充電されました」が読み上げられたら成功
- コントロールセンターから、「集中モード」をオンにして、読み上げがなければ、if文の設定も成功
4.iPhoneショートカットでオートメーションを追加
作成したショートカットを自動で動作させるために、オートメーションを作成します。
【1】オートメーションの作成

▲オートメーションの[個人用オートメーションを作成]または[+]をタップ
【2】起動条件を設定
▲下にスクロールして、[バッテリー残量]をタップ
【3】充電停止条件の設定
▲充電停止用に「80%より上」を設定し、すぐに実行をチェックしてから[次へ]
【4】充電停止用のアクション選択

▲充電停止用に【iPhone充電オフ】を選択
【5】充電開始条件の設定

▲充電開始用に「20%より下」を設定し、すぐに実行をチェックしてから[次へ]
【6】充電開始用のアクション選択

▲充電開始用に【iPhone充電オン】を選択
【7】オートメーションの確認
▲追加したオートメーション
iPadでも設定可能
SwitchBotハブミニをもう1台購入して、iPadでも同様の設定をしました。
iPadでセットアップする際は、iPad側にもSwitchBotアプリをインストールして、セットアップする必要があります。